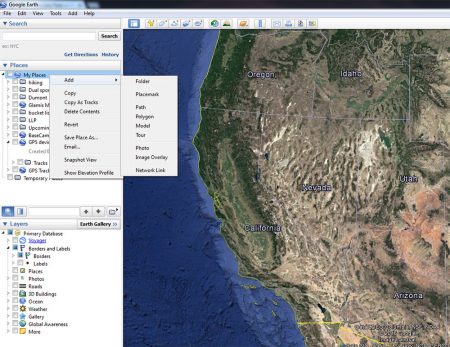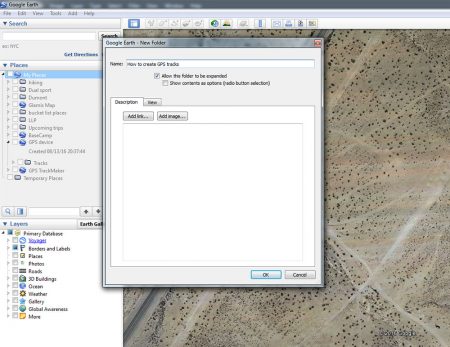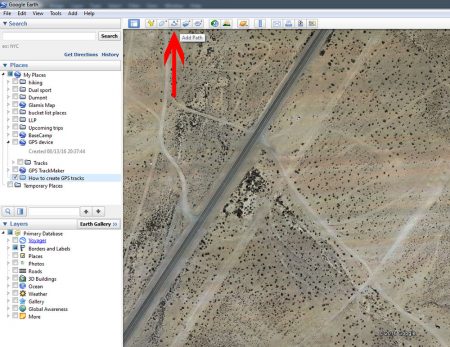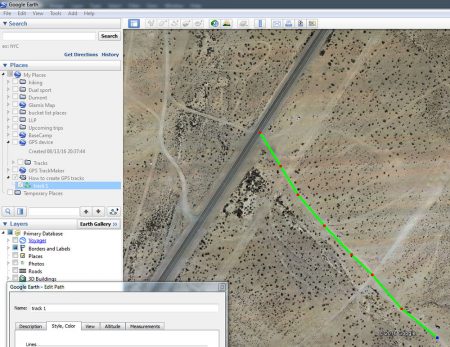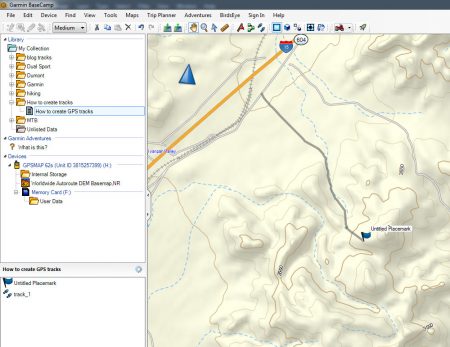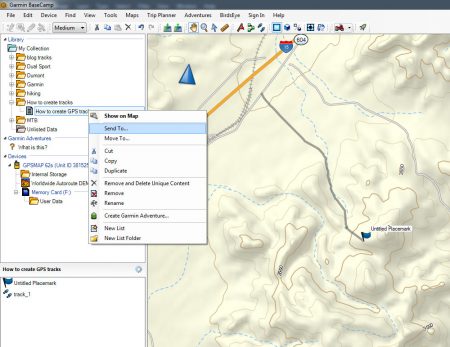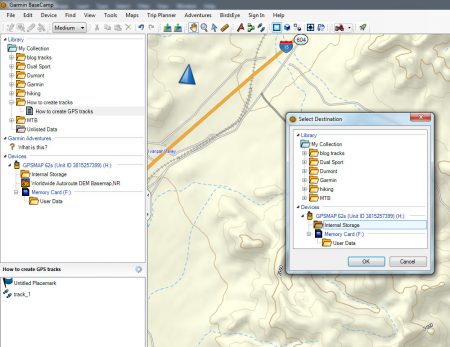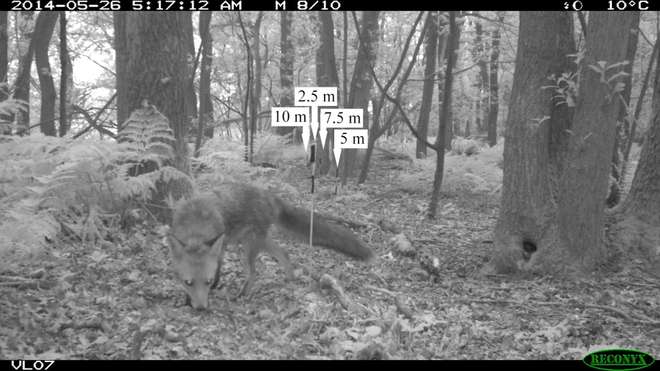Cara Membuat Trek GPS Anda Sendiri Menggunakan Google Earth
Apakah Anda ingin mulai melakukan perjalanan petualangan yang lebih lama dan menjelajahi daerah baru? Bagaimana kalau mendaki jalur khusus atau gunung yang sulit ditemukan? Mungkin Anda ingin mencari kabin di tengah gurun yang Anda lihat saat bermain-main di Google Earth? Trek GPS akan memberi Anda panduan yang Anda butuhkan agar Anda tidak tersesat.
Saya menggunakan Garmin 62 untuk bernavigasi di dalam dan di luar jalur. Sejak itu Garmin memperbarui 62 ke Garmin 64s. Saya sudah memasangnya di setang motor KTM 690 saya menggunakan RAM mount. Ya, ada aplikasi untuk ponsel Anda yang dapat dengan mudah bekerja offline tanpa penerimaan cel, tetapi ada banyak alasan Anda menginginkan perangkat GPS yang tangguh dan berdedikasi yang cepat dan mudah digunakan saat bepergian.
Jika Anda seperti saya, Anda bermain-main dengan Google Earth dan membatasi area baru yang ingin Anda kunjungi. Saya biasanya memilih tujuan, kemudian menemukan apa yang tampak seperti jalan tanah kecil atau jalan setapak yang menghubungkan saya dengan mereka. GE memiliki beberapa citra yang sangat menakjubkan akhir-akhir ini dan Anda bahkan dapat melihat perbedaan antara jalan tanah dan jalur ganda dan bahkan singletrack! Jadi sudah waktunya untuk membuat beberapa trek Anda sendiri dan memulai perjalanan baru, mendaki, atau petualangan apa pun yang ingin Anda lakukan.
Menggambar trek GPS menggunakan Google Earth
Buka Google Earth dan navigasikan peta ke area di mana Anda ingin membuat trek.
Langkah 1: Di bawah Tempat di kolom kiri, Anda ingin membuat folder untuk proyek trek Anda. Klik kanan Tempatku dan Tambahkan Folder.
Langkah 2: Pilih nama dan klik OK. Folder akan muncul di bawah Tempatku.

Langkah 3: Setelah folder dibuat dan disorot, klik ikon Tambahkan Jalur di bagian atas bilah alat.
Langkah 4: Jendela akan terbuka dan Anda akan memasukkan nama untuk trek. Setelah Anda memasukkan nama, jangan klik OK dulu. Anda harus membuka jendela ini saat membuat trek. Untuk melihat peta, seret dan gerakkan jendela ke bawah dan keluar dari jalan tetapi biarkan terbuka.
Langkah 5: Di sinilah Anda akan mulai menggambar trek Anda. Klik pada tempat di peta tempat Anda ingin memulai trek. Lanjutkan merencanakan titik di sepanjang jejak tempat Anda ingin membuat trek. Anda dapat menekan dan mengeklik mouse, tetapi semakin sedikit poin / semakin mudah trek dikelola. Jika Anda melakukan kesalahan, tombol Delete di keyboard Anda akan menghapus titik terakhir yang diplot selama Path Window terbuka. Jika Anda menutupnya dan ingin kembali untuk mengedit trek, cukup klik kanan trek dan pergi ke Properties. Ini akan membuka jendela. Anda juga dapat memindahkan titik dengan memposisikan kursor di atas titik hingga berubah warna, lalu klik dan seret untuk memindahkannya.
Langkah 6: Untuk terus menggambar trek lebih jauh di peta, cukup gunakan panah keyboard Anda untuk memindahkan peta. Jangan lupa, Anda dapat menggunakan scroller pada mouse Anda untuk memperbesar dan memperkecil juga.
Langkah 7: Setelah Anda selesai menggambar trek Anda, Anda akhirnya dapat mengklik OK di jendela trek Anda yang sebelumnya Anda pindah turun dan keluar dari jalan. Lagu Anda akan disimpan dan ditampilkan di bawah “Tempat” di folder trek. Jika Anda ingin menambahkan lebih banyak ke trek ini kapan saja, cukup klik kanan trek tersebut, lalu klik “Properties”, dan ketika jendela muncul, gerakkan keluar dari jalan (tapi tetap buka) dan terus menggambar lagu Anda.

Langkah 8: Anda juga dapat menambahkan Tanda Letak atau Titik Arah ke file trek Anda dengan mengeklik ikon “Tambahkan Tanda Letak” di bilah alat.
Biarkan jendela Penanda Tempat terbuka setelah penamaan, pindahkan ke samping, dan seret Penanda Tempat ke tempat yang Anda inginkan. Kemudian setelah selesai, beri nama dan klik OK.
Langkah 9: Setelah Anda selesai menggambar trek dan menambahkan tanda letak, Anda akan ingin mengklik nama folder trek untuk menyorotnya, lalu buka File> Save> Save Place As. Masukkan nama dan simpan file ke komputer Anda. Ini akan disimpan sebagai file .KMZ. Google Earth menggunakan jenis file ini dan dapat diimpor ke Basecamp yang akan Anda gunakan untuk menambahkan trek ke perangkat GPS Anda.
Mengimpor Google Earth Tracks ke Garmin BaseCamp
Garmin BaseCamp adalah program pemetaan gratis yang memungkinkan Anda membuat dan menyesuaikan trek secara lebih menyeluruh sebelum mengimpornya ke perangkat Garmin Anda. Ini bekerja mirip dengan Google Earth, tetapi memiliki lebih banyak fungsi.
Langkah 1: Klik kanan Koleksi Saya, lalu klik Folder Daftar Baru dan beri nama. Ini akan menjadi nama seluruh file trek Anda termasuk trek dan titik arah. Untuk menunjukkan, saya memberi label milik saya “Cara Membuat Lagu”. Folder lagu Anda akan muncul di Koleksi Saya.
Langkah 2: Selanjutnya, Anda akan mengimpor trek Google Earth Anda. Klik folder trek Anda untuk menyorotnya. Kemudian buka File> Impor ke [nama folder trek Anda]. Pilih file trek .KMZ Anda dari komputer Anda.
Langkah 3: Trek dan titik arah Anda sekarang akan muncul di peta di BaseCamp serta terdaftar secara terpisah di panel kiri bawah. Warna dan nama trek mungkin sedikit berbeda dari aslinya. Anda dapat mengedit ini dengan mengklik dua kali trek dan memilih warna. Anda juga dapat mengganti nama titik lewat atau melacak dengan cara yang sama.
Langkah 4: Satu hal yang saya suka lakukan, terutama karena itu diperlukan pada Garmin 60CSX saya yang lebih tua, adalah untuk menyaring setiap trek hingga 500 poin masing-masing. Tidak perlu memiliki 20.000+ poin untuk sebuah trek. BaseCamp memiliki kemampuan untuk memfilter atau menyederhanakan trek Anda jika ada banyak titik plot yang tidak Anda perlukan. Anda dapat memilih berapa banyak untuk disaring.
Di panel kiri bawah, klik kanan trek Anda, lalu klik Filter Track Terpilih. Anda dapat memilih berapa banyak poin maksimum yang seharusnya. Saya selalu menggunakan 500 karena itu adalah angka ajaib yang akan bekerja untuk semua Garmin, baru dan lama. 62 saya mampu lebih banyak, tetapi jika saya ingin berbagi trek saya dengan teman saya yang memiliki 60csx, dia tidak akan dapat mengunggahnya sampai dia menyaringnya hingga 500 poin.
Langkah 5: Selanjutnya, sambungkan perangkat GPS Garmin Anda ke komputer menggunakan kabel USB. Nama perangkat Anda akan muncul di bawah Perangkat di sebelah kiri.
Langkah 6: Ketika Anda siap untuk mentransfer trek dan titik arah ke perangkat GPS Anda, klik kanan folder trek atau daftar dan klik Kirim Ke …
Langkah 7: Jendela perangkat akan muncul dan Garmin Anda akan muncul. Beberapa unit memiliki opsi penyimpanan internal atau kartu memori. Klik di mana Anda ingin menyimpan file Anda di GPS Anda. Lagu Anda sekarang akan muncul di peta perangkat Anda. Pastikan untuk pergi ke manajer trek dan klik kotak yang bertuliskan “tampilkan di peta” sehingga Anda dapat melihatnya.
Downloads
Google Earth, unduh secara gratis> https://www.google.com/earth/
Garmin BaseCamp, unduh secara gratis> http://www.garmin.com/en-US/shop/downloads/basecamp
Banyak situs web seperti GPSXChange menawarkan file GPX gratis untuk diunduh. File GPX pada dasarnya adalah tipe file GPS universal. Mudah mengimpor ke Google Earth atau BaseCamp. Ini adalah cara mudah merencanakan perjalanan dan menggunakan GPS Anda dengan trek yang telah dijelajahi sebelumnya.
-
 Garmin® inReach SE® + 38122
Garmin® inReach SE® + 38122 -
 GPS Garmin® Rino 700 37980
GPS Garmin® Rino 700 37980 -
 GPS Garmin® Foretrex® 601 38083
GPS Garmin® Foretrex® 601 38083 -
 GPS Garmin® Rino 750 38103
GPS Garmin® Rino 750 38103 -
 GPS Garmin® GPSMAP 66i 39127
GPS Garmin® GPSMAP 66i 39127 -
 Garmin® inReach® Mini 38125
Garmin® inReach® Mini 38125 -
 GPS Garmin® GPSMAP 64csx 39166
GPS Garmin® GPSMAP 64csx 39166 -
 Garmin® inReach Explorer® + 38123
Garmin® inReach Explorer® + 38123 -
 GPS Garmin® Rino 755t 38104
GPS Garmin® Rino 755t 38104 -
 Garmin GPS 73 Handheld Navigator 39556
Garmin GPS 73 Handheld Navigator 39556 -
 SPOT Gen3 ™ Satelit GPS Messenger 39474
SPOT Gen3 ™ Satelit GPS Messenger 39474 -
 GPS All-Terrain Garmin® Overlander 37495
GPS All-Terrain Garmin® Overlander 37495